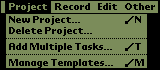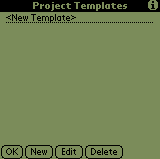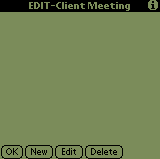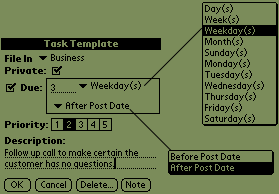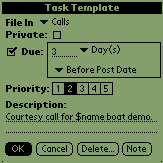| Creating and Using Templates
The most critical features and abilities of MultiTask revolve around using and creating Task templates. In MultiTask, a template is a set of tasks that will occur as a result of a specific event. The template's To Do items may occur before or after the event by a certain number of days or by a specific day of the week (first Saturday following the event, for example). To begin the process of creating a new template, tap the silk screen Menu button and choose the Project Menu.
From the Project menu, select "Manage Templates". This will produce the Project Templates screen.
Remember, if you have a quick question
or forget how to do something, the Information button in the upper right
corner of the screen will offer help. This is the entry screen where you
will build all of your Templates. If you have not started using this
screen it will be blank with the exception of the <New Template> entry,
which serves as a prompt for you to name your first template and start
building templates you will need.
Since this is a new template there will be no items in this screen. If you were editing a template you had already created, then there would be a list of items here. Tap the New button to add an item to this template. Fill out the information the Task Template as is appropriate to your Task.
If you would like the name or tag associated with a particular project to appear under each project description use a dollar sign preceding "name" or "tag" or both. For example:
When this To do item's project is
posted the name of the client will replace $name. For more on this feature
read the MultiTask Example section.
|